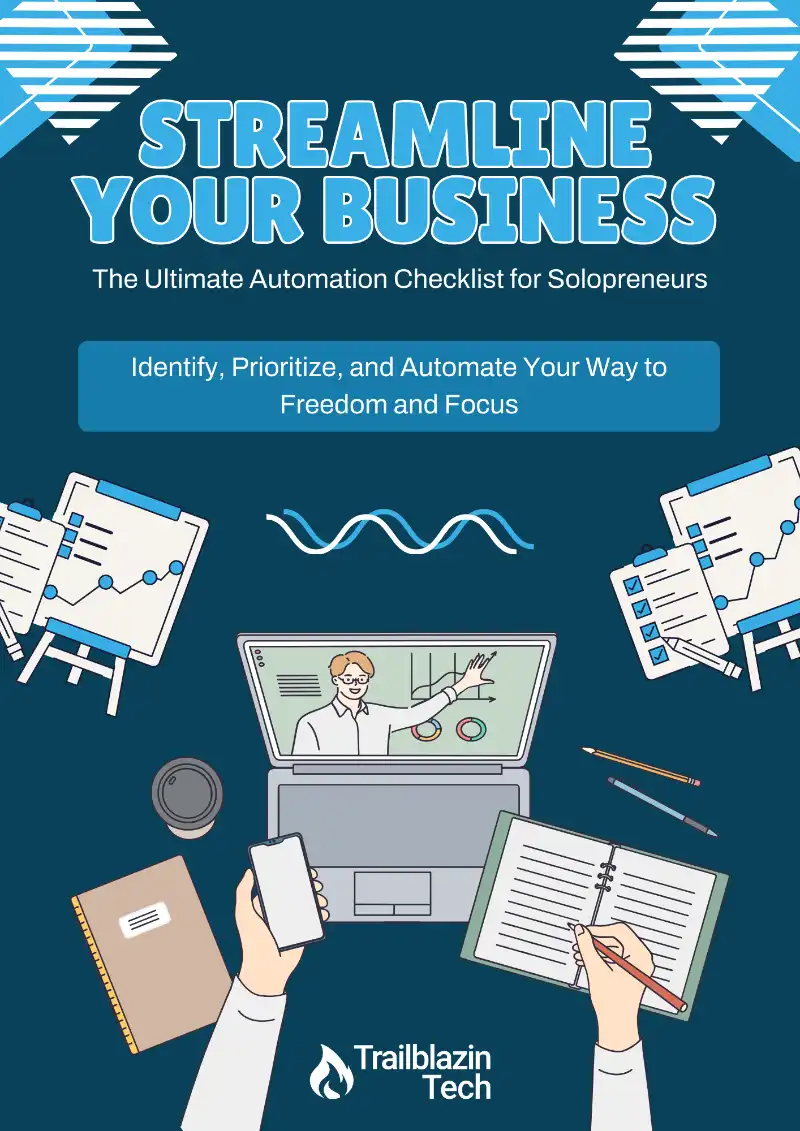Efficient scheduling is a cornerstone of running a successful business. Whether you’re booking calls or scheduling appointments, having the right tools and configurations can save time and stress. In this post, we’ll explore how to set up and optimize booking calendars using HighLevel. Let’s dive in!
Why a Seamless Scheduling System Matters
For solopreneurs and small teams, managing appointments can be a headache. Double bookings, mismatched time zones, or outdated links can derail your productivity. An optimized booking calendar ensures:
- Appointments are synced with your schedule.
- Notifications and reminders are automated.
- Clients have a seamless booking experience.
Prerequisites for Setting Up Your Booking Calendar
Step 1: Connect Your External Tools
Before configuring your calendar, ensure the following tools are connected:
- External Calendars: Sync Google, Outlook, or iCloud calendars to consolidate scheduling & prevent double booking yourself.
- Video Conferencing Software: Integrate tools like Zoom or Microsoft Teams to create unique meeting links for each call.
To connect these tools:
- Navigate to Settings > My Profile.
- Add your external calendar and video conferencing tool by clicking “Add New” and following the prompts.
Step 2: Configure Linked Calendars and Availability
Once your tools are connected, set your linked calendar and availability:
- Linked Calendar: Choose where appointments will appear.
- Conflict Management: Check which calendars to check against (e.g., family, personal) to avoid double bookings.
- User Availability: Set your personal working hours and break times to ensure accurate scheduling.
Navigating Calendar Options
Accessing Calendar Settings
From the main dashboard, click on Calendars in the left-hand menu to view appointments or manage calendar configurations to access your calendar settings.
Types of Calendars
HighLevel offers multiple calendar options to suit different business needs:
- Personal Booking Calendar: For one-on-one meetings.
- Round Robin Calendar: Ideal for teams, assigning appointments based on availability.
- Class, Service, & Event Booking: For webinars, group trainings, or services.
Customizing Your Booking Calendar
Creating a New Calendar
When setting up a new calendar:
- Name your calendar and add a description.
- Set a custom URL for easy access.
- Define meeting durations, availability, and advanced settings.
Advanced Options
- Buffer Times: Add time before or after meetings to prepare or wind down.
- Recurring Meetings: Set recurring appointments for weekly or bi-weekly events.
- Artificial Scarcity: Limit visible slots to create urgency.
Automating Notifications and Payments
Appointment Notifications
Turn on notifications to alert both you and your clients about booked, rescheduled, or canceled appointments. Customize these emails to match your branding.
Payment Integration
Enable payments for your calendar using Stripe, PayPal, or other supported platforms. This is perfect for paid consultations or coaching calls.
Designing the Perfect Client Experience
Confirmation Pages
After booking, clients can see a thank-you message or be redirected to a custom URL. This is a great opportunity to guide them to additional resources or offers.
Calendar Branding
Customize your calendar’s look and feel to match your brand by uploading a logo, changing colors, and adding custom text.
Simplify Your Scheduling Today
An optimized booking calendar saves time, reduces errors, and enhances the client experience. With tools like HighLevel, you can automate notifications, sync schedules, and even accept payments—all from a single platform.
Ready to take your scheduling process to the next level? Check out the Tech Desk Elevation Suite to learn more, or get your own HighLevel account.
Jump Start Your Automation Journey
Find out where automation can save you time and energy with our free Automation Checklist!