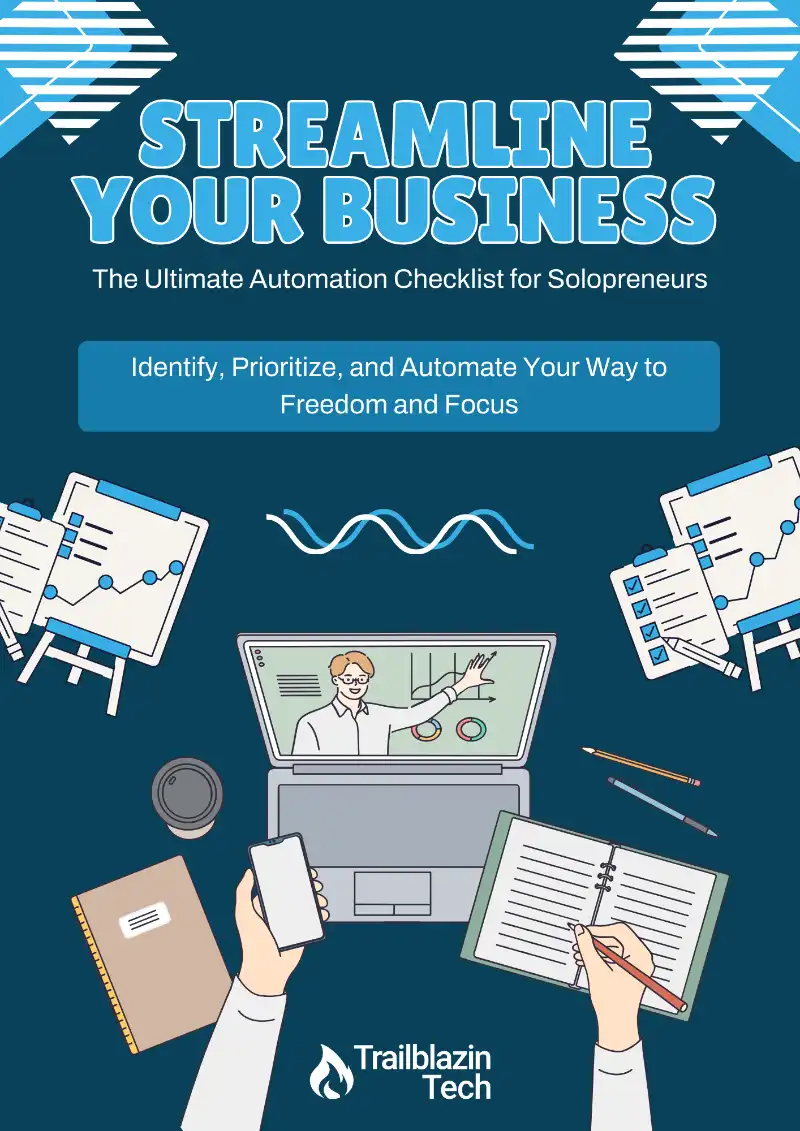In my last tutorial, I walked you through how to set up challenges and webinars using HighLevel. I really like this setup because it makes it easy to streamline your process with everything working in a single workflow. However, I realized that setting multiple event start times throughout the workflow can be a bit convoluted. What if you just want to change the date once whenever you’re updating the workflow for a new challenge or webinar? In this tutorial, I’ll show you how to do just that.
Understanding the Previous Workflow
Here’s an overview of the workflow I used before.
Let’s say we have a webinar scheduled for July 29th at 12 PM. Everything is based off that date and time:
- Welcome email sent and tagging the attendees.
- Keep Warm email sequence:
- First email on July 23rd, Tuesday, at 4 PM.
- Second email on July 26th, Friday, at 4 PM.
- Third email on July 28th, Sunday, at 4 PM.
- Final reminder an hour before the webinar on July 29th, at 11 AM.
- Follow-up emails:
- Replay email 5 hours after the webinar, at 5 PM.
- Another follow-up the next day, at 4 PM.
Each of these emails had a Set Event Time created, a Wait step, and then the Send Email step. The problem with this setup is that whenever you wanted to repeat this webinar, you would need to manually update the date/time in every event timer. Depending on how many emails you’re sending in the workflow, that could be a LOT of timers to reset!
Simplifying the Workflow
To streamline this process, we can remove all the Set Event Time actions and have only one set at the beginning of our workflow, which represents the time our event begins.
Step-by-Step Guide
Here is how I would clean up our workflow as presented in my previous tutorial.
1. Set a Single Event Start Time
- Use a Set Event Time action and set it to the date & time your event starts (e.g. July 29th @ 12 pm)
- Remove the individual set times and keep only the wait steps.
2. Calculate the Time Before the Event
- Use a date & time calculator to calculate the exact number of days, hours, and minutes before the event’s start time for each Wait action.
- Set the Wait action to be for the Event Start Time and have the when dropdown set to Before and fill in the time shown in the calculator.
- Example: if the first email goes out on July 23rd at 4 PM, which is 5 days and 20 hours before the webinar, set the wait step to “5 days, 20 hours before”.
- Repeat this for each Wait action accordingly
3. Setting Follow-Up Emails
The only difference between the Keep Warm emails and the Follow-Up emails is the start/end dates. Now you are looking forward past the event start time, instead of looking in the past.
- Set the Wait action to be for the Event Start Time and have the when dropdown set to After and fill in the time shown in the calculator.
- Example: If the replay email is sent 5 hours after the webinar, set the wait step to “5 hours after”.
Updating the Workflow
Now, whenever you want to update your webinar date, you only need to change the date once, and all the related steps will adjust automatically, relative to the date set in the Set Event Time action. This setup saves time and reduces the complexity of updating multiple dates.
Conclusion
This method simplifies your workflow setup significantly. The only complicated part is using the date-time calculator to set it up initially. However, this extra step saves you a lot of time in the long run, especially if you reuse the workflow multiple times.
I hope this helps streamline your processes even further! If you have any questions or need assistance, feel free to leave a comment below or reach out to me.
Happy programming and automating in your business!
Jump Start Your Automation Journey
Find out where automation can save you time and energy with our free Automation Checklist!