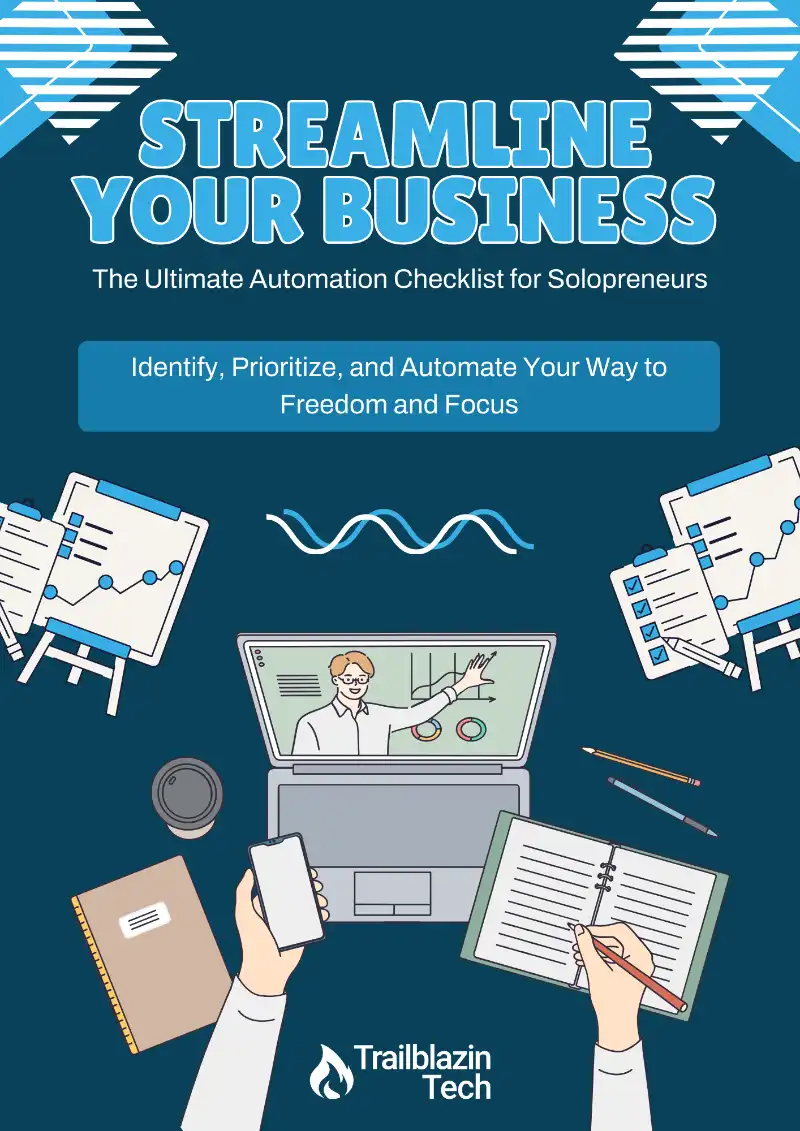One of the most common questions I receive from coaches is, “How do I use Zoom to go live in my Facebook group now that Facebook has changed its policies?” If you’ve been struggling to connect Zoom with your Facebook group for live sessions, this guide is for you. Below, I’ll walk you through a step-by-step process to set up a reliable and repeatable method for streaming directly from Zoom to your Facebook group. Once you’ve set it up, it’ll work like a charm every time.
Step 1: Setting Up Zoom for Live Streaming
1.1 Enable Live Streaming Settings in Zoom
To get started, you need to ensure that your Zoom settings allow live streaming. Here’s what to do:
- Go to zoom.us and log into your Zoom account.
- Navigate to Settings from the left-hand menu.
- Click on Meeting and then select In Meeting (Advanced).
- Scroll down until you find the Allow live streaming of meetings option.
- Enable live streaming and ensure the following option is checked: Custom Live Streaming Service (or check them all)
You don’t need to fill out any additional information here. Just make sure these settings are enabled and saved.
1.2 Create a Recurring Zoom Meeting
Setting up a recurring meeting in Zoom will allow you to save your live stream configurations for Facebook, making it easy to use the same settings whenever you go live. Here’s how to do it:
- Go to the Meetings section in Zoom and click on Schedule a Meeting.
- Name the meeting something like “Zoom to Facebook Live.”
- Enable the Recurring Meeting option and set the recurrence to No Fixed Time.
- Click Save. This way, you can reuse this meeting for all your Facebook live streams.
Step 2: Configuring Your Facebook Group for Live Streaming
2.1 Create a New Event in Your Facebook Group
Each time you want to go live in your Facebook group, you’ll need to create a new event. Follow these steps:
- Go to your Facebook group and navigate to the Events tab.
- Click on Create Event and fill out the necessary details such as:
- Event Name: Choose a name that describes your live session.
- Date and Time: Set the date and time for your live stream.
- Set the event type to Virtual and choose Facebook Live as the streaming method.
- Click Create Event.
2.2 Set Up the Live Video
Once the event is created, follow these steps to configure your live stream:
- Go to your newly created event and click Set Up Live Video.
- In the live video setup screen, switch the default Webcam option to Streaming Software.
- Under Advanced Settings, enable Persistent Stream Key. This setting will save your stream key and URL so you don’t have to enter it every time you stream.
- Copy the Stream URL and Stream Key from Facebook.
Step 3: Linking Zoom to Your Facebook Live Stream
3.1 Configure Custom Streaming in Zoom
Now that you have your stream URL and stream key from Facebook, return to Zoom and follow these steps:
- Go to the Meetings tab in Zoom and select the recurring meeting you set up earlier.
- Scroll down to the Live Streaming section and click on Configure Custom Streaming Service.
- Paste your Stream URL, Stream Key, and Live Streaming Page URL (usually your Facebook group’s URL).
- Click Save.
Step 4: Going Live on Facebook Using Zoom
4.1 Start Your Meeting and Live Stream
When it’s time to go live:
- Open Zoom and start the recurring meeting you created earlier.
- Click on More and select Live on Custom Streaming Service.
- A new browser window will open, indicating that Zoom is preparing the live stream.
- Once connected, go back to your Facebook event and click Go Live.
4.2 Managing Your Live Stream
Once you’re live, you can interact with your audience through Zoom. You’ll have options to mute/unmute participants, share your screen, or end the live stream at any time. When you’re done, either end the Zoom meeting or stop the live stream directly from Facebook.
Step 5: Starting New Live Streams
Once. you set up everything the first time, starting new livestreams is a breeze. Simply follow the steps below:
- Create your Facebook Event
- Prepare your Facebook Event to go live
- Set your title & description
- Change the video setup from webcam to streaming software
- Start your Zoom recurring meeting & connect to your custom live streaming service
- Once connected, go back to your Facebook event and click Go Live.
Conclusion
Setting up Zoom to go live in your Facebook group might seem complicated at first, but with this step-by-step guide, you’ll have a repeatable process that works flawlessly every time. By creating a recurring Zoom meeting and using persistent stream keys, you’ll save time and ensure smooth live streams.
If you found this guide helpful, be sure to bookmark it and share it with other coaches who might be facing the same challenges. Happy streaming!
Be sure to join our free community and connect with other likeminded coaches & solopreneurs.
FAQs
Jump Start Your Automation Journey
Find out where automation can save you time and energy with our free Automation Checklist!