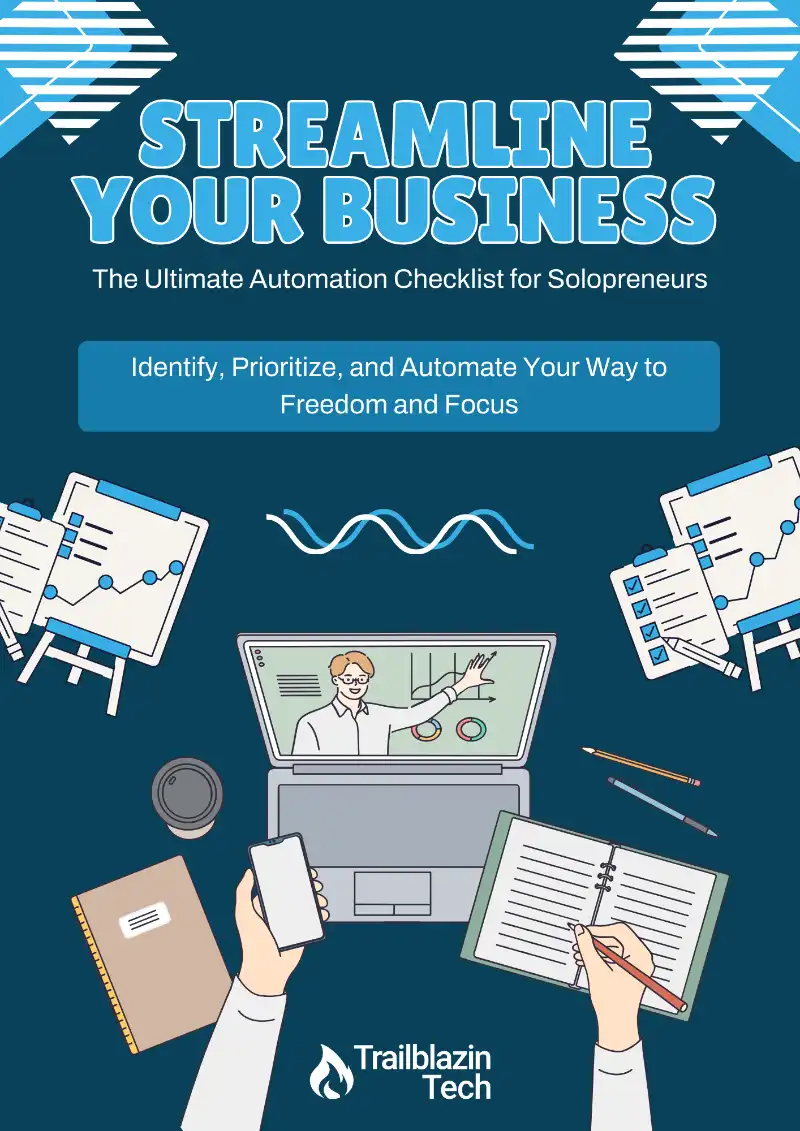In today’s digital age, establishing a strong online presence is crucial for any business, especially solopreneurs. A foundational step in building that presence is securing a professional domain name and setting up a matching email address. This not only helps in branding your business but also instills confidence in your customers, showing that you’re serious and professional about what you do.
A professional email address—one that uses your domain name instead of a free service like Gmail or Hotmail—can make a significant difference. It enhances your credibility and ensures that your communications reflect the same level of professionalism as the services or products you offer. Whether you’re sending out newsletters, invoices, or just regular business correspondence, a professional email is an essential tool for maintaining and growing your business.
In this guide, I’ll walk you through the process of purchasing a domain name and setting up a professional email account using Google Workspace. By the end, you’ll have everything you need to start sending and receiving emails from your very own business domain, giving you that extra edge in the competitive online marketplace.
Let’s get started!
Step 1: Purchase a Domain Name
Recommended Domain Registrars
When it comes to purchasing domains, I recommend two platforms:
Both are easy to use and only charge for the domain name itself. For simplicity, I recommend Cloudflare.
Purchasing a Domain with Cloudflare
- Log in to Cloudflare: Once you’re logged in, your dashboard will display your existing domains.
- Navigate to Domain Registration: On the left-hand menu, go to Domain Registration > Register Domains.
- Search for Your Domain: Enter the domain name you want to purchase. Such as
trailblazinministries.com. - Review Pricing: Take note of both the purchase price and the renewal price.
- Complete the Purchase: After confirming your domain choice, finalize the purchase. You’ll be redirected to a confirmation page.
Manage Your Domain
- Manage Domain Settings: After purchase, navigate to Manage Domain to review your settings.
- Turn Off Auto-Renewal (Optional): For this example, I turned off auto-renewal, but I do recommend leaving it turned on so you never have to remember to register it.
Now that we have the domain, let’s move on to setting up our professional email.
Step 2: Set Up a Professional Email with Google Workspace
Getting Started with Google Workspace
- Visit Google Workspace: Go to workspace.google.com.
- Create an Account: Start by entering your business name (e.g., Trailblazin Ministries), selecting the number of employees, and providing your contact information. The number of employees is the number of people you would like to set up an email address for (as you have to pay for each account).
- Verify Your Domain: After entering your domain name (the domain you purchased in Step 1), Google will ask you to verify ownership.
- Authorize Google: Since we used Cloudflare, you can easily authorize Google to verify the domain by following the prompts on the screen.
- Select a Plan: Google Workspace offers various plans. For most users, the $6/month plan is sufficient. You can also opt for a free 14-day trial.
- Admin Console: After verification, you’ll be directed to the Google Workspace Admin Console. Follow the prompts to protect your domain and activate Gmail.
- Protect Your Domain: Click Protect in the Admin Console to prevent unauthorized use of your domain.
- Google Integration: Since the domain is registered with Cloudflare, Google can easily integrate and verify it. Follow the prompts on the screen.
- Set Up Gmail: Click Activate Gmail and authorize Google to add necessary DNS records. With Cloudflare the process only takes moments.
- Finalize Setup: Once Gmail is activated, you can start sending and receiving emails using your new domain.
Step 3: Managing Your Google Workspace Account
Accessing the Admin Console
- Admin Console Access: To manage your account, go to the Admin Console by clicking on your profile picture and selecting Admin Console.
- Billing: Manage or update your billing details under the Billing section.
- Adding Users: If needed, add additional users by going to Manage Users.
Recommended Extra Steps for Added Security
While I did not cover it in this tutorial, there are a few extra measures I recommend taking to protect and secure your email. These steps include setting up DKIM, SPF, and DMARC records for your email. You can learn more about setting each of these up at the links below:
- DKIM: https://support.google.com/a/answer/180504?hl=en
- SPF: https://support.google.com/a/answer/10684623?hl=en
- DMARC: https://support.google.com/a/answer/2466563?hl=en
You Did It!
Congratulations! You’ve successfully purchased a domain and set up a professional email using Google Workspace. With your domain email ready, you can now connect it to services like ConvertKit or MailChimp for email newsletters and marketing. If you have any questions, feel free to drop them in the comments below. Until next time, peace!
Jump Start Your Automation Journey
Find out where automation can save you time and energy with our free Automation Checklist!