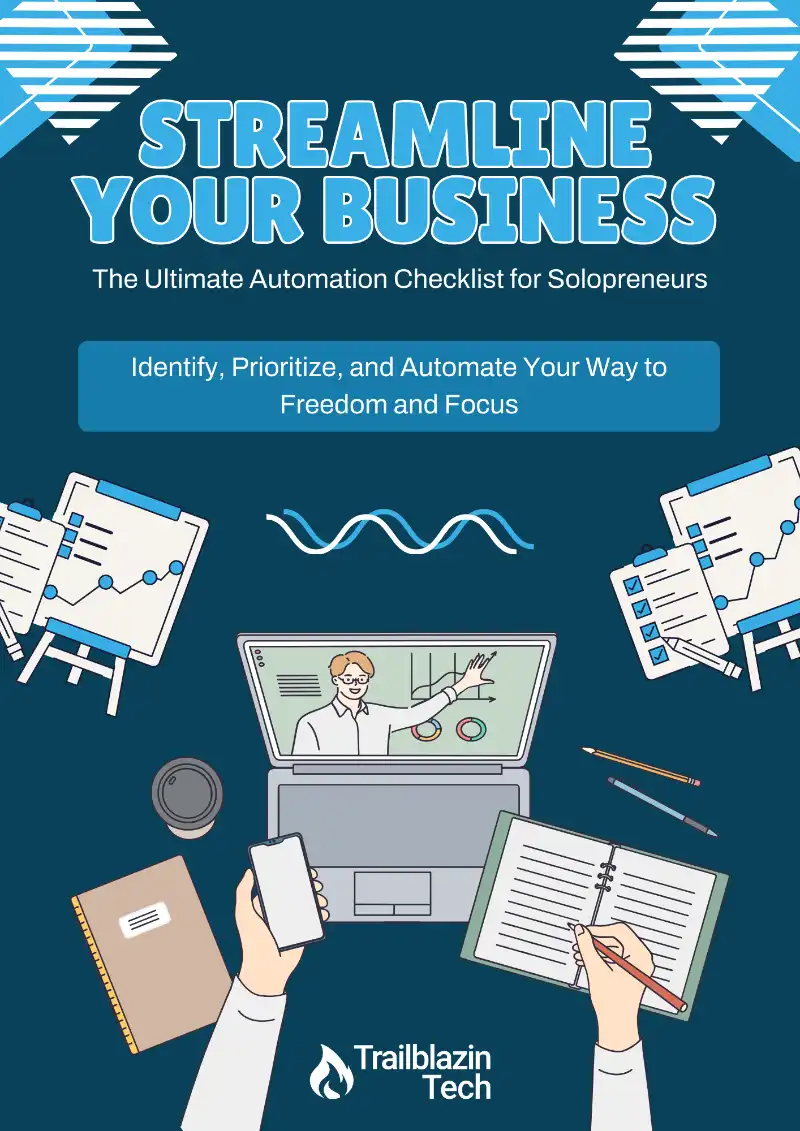I get it, not everyone wants to spend $70+/year on email. But that’s the going rate for a good, reliable, and secure email provider. So, what do you do instead? If you’re like most people, you use the free email address that comes with your website hosting. That’s the worst thing you can do. Let me give you a better option; let me show you how you can send professional emails from your custom domain using your personal Gmail account without subscribing to Google Workspace (or Fastmail or Outlook). This step-by-step guide will show you how to set up Gmailify, a service that allows you to manage custom domain emails through Gmail, easily and affordably.
What You Need:
- A custom domain name
- Access to your domain’s DNS settings (using a service like Cloudflare)
What is Gmailify?
- Gmailify allows you to link your custom domain email to your Gmail account.
- This service is cost-effective, only $7 per year for unlimited email addresses on your domain.
Step-by-Step Instructions
Step 1: Setup Your Domain in Gmailify
- Go to Gmailify.com.
- Click on the “Try for Free” button to start setting up your domain.
- Domain: Type in your custom domain name (e.g. yourdomain.com) and click “Set Up Domain.” Make sure you own the domain you are using.
Step 2: Configure Your DNS Records
To link your domain with Gmailify, you need to update or add several DNS records. This involves copying and pasting specific values from Gmailify into your DNS settings.
- Go to your DNS provider: log into your domain or DNS provider (e.g. Cloudflare or Namecheap) and navigate to your domain’s DNS settings.
- Add Verification TXT Record: Copy the TXT record provided by Gmailify for verification & save the record.
- Add the MX Record: Still in your DNS settings, add a new MX record using the details provided by Gmailify. If you have other MX records, you may need to delete them (unless they are being used for an email service like MailGun or Elastic Email).
- Set up the SPF Policy: Set up a new TXT record using the details provided to create your SPF policy, which will help with inbox deliverability.
- Configure DKIM Records: Create two CNAME records for DKIM using the data provided by Gmailify. These records will also help with email deliverability. Note that if you are using DKIM, turn the proxy off so it is DNS only.
- Set Up DMARC Policy: Create one final TXT record for your DMARC policy. Use the values provided by Gmailify.
- Verify Your Domain: Once all your DNS records are set up and saved, go back to Gmailify and verify your domain. Follow any additional instructions to complete the setup. If successful, you should see a message at the top of the screen letting you know your DNS records are set up successfully & you can procede to the next step. Sometimes it can take DNS records time to update, so it may take some time before you can go to the next step.
Step 3: Set Up Your Custom Email in Gmail
Now that your custom domain is connected to Gmailify, you’re ready to set up your custom email in both Gmail and Gmailify.
- Setup Your Admin Mailbox: The first email you setup in Gmailify will be your admin email to access your account. In Gmailify, enter the custom email address you want to use (e.g., [email protected]), as well the Gmail address you want to forward your emails to.
- Open Your Gmail & Go to Settings: Go to your Gmail account you want connected to Gmailify. Click the gear icon in the top right & select “See All Settings.”
- Navigate to “Accounts and Import”: Click on “Accounts and Import” and then select “Add a Mail Account” under the “Check mail from other accounts” section.
- Enter Your Custom Email: In the pop-up that opens, type or paste in your custom email you created in Gmailify and click next. On the next screen make sure “Import emails from my other account” is selected and click next.
- Enter Your Server Settings: On the next page that appears, you will be asked to enter your server details. Copy & paste these from Gmailify into the fields in Gmail. Make sure the box for “Always use a secure connection” is checked. You can select the box for labeling incoming messages if desired. Once set, click “Add Account.”
- Set Your Send Email Settings: Select “yes” to being able to send from your custom email and click next. Set the name that will appear when you send emails & click next. Then you will set your details to connect to the sending server. Copy and paste these from Gmailify and click “Add Account” when done.
- Confirm Your Email: Before Gmail will send email on your behalf, you need to confirm that you want them to do so. Go to your Gmail inbox, open the email with the subject “Gmail Confirmation – Send Mail as …,” and click the confirmation link. Once you’ve opened the link, click the Confirm button.
- Go Back to Gmailify: Go back to Gmailify and click the “Continue to Gmailify” button to complete the setup.
Once set up, you will now be able to send and receive emails using your custom domain directly from your Gmail account. You may need to refresh your Gmail page before you can send emails.
Now you can use Gmail’s native features to manage, filter, and organize your emails efficiently from a single inbox.
If you want to set your custom email as your default sending email, you can do this in your Gmail settings under “Accounts and Import.” Under the “Send mail as” section you can click the “make default” link to the right of your custom email to set it as the default. Once set, any new emails you send in Gmail will default to that email address.
Benefits of Using Gmailify
Now that we’ve covered the set up, let’s recap some of the benefits of using Gmailify for your email.
- It’s Cost-Effective: Gmailify is only $7 per year for unlimited emails on your domain. That’s what you would pay for a single month of Google Workspace or a similar service.
- Professional Appearance: Send and receive emails from your custom domain, which enhances your professional image.
- Easy Management: Manage all emails from the familiar Gmail interface and from a single account.
- Reliable Delivery: Gmailify ensures your emails are delivered reliably, both to you and your customers & clients.
- Privacy and Security: Gmailify offers privacy by design. Your emails are secure going in & coming out.
Caveats to Using Gmailify
For all the good that Gmailify brings, there are some key limitations you must be aware of before you make the switch.
- Gmailify is Sanboxed to Gmail: Because of Gmailify’s focus on privacy & simplicity, you can only use Gmail for sending emails from Gmailify. If you tried to set up the SMTP settings in your email app (like Apple Mail), they would not work.
- You’re Stuck Using Gmail on the Web: Because Gmailify can only send emails from within Gmail, you cannot use a traditional email app like Apple Mail for managing your inbox. Your only options are to use Gmail.com or the Gmail app on your phone. Some email apps, like Mimestream, will also work, but you have to make sure it can use Gmail’s “send mail as” feature. Mimestream is the only one I’ve tested that worked. If you’re comfortable with the Gmail interface, this shouldn’t be an issue.
Wrap Up
Apart from those two caveats, Gmailify is a win-win for ease of use and affordability. If you can live within those relatively minor limitations, you can save yourself a whole lot of money on your email costs. If you find that you cannot live within those limitations, Google Workspace is still a great option and is still relatively affordable.
Happy emailing!
Jump Start Your Automation Journey
Find out where automation can save you time and energy with our free Automation Checklist!