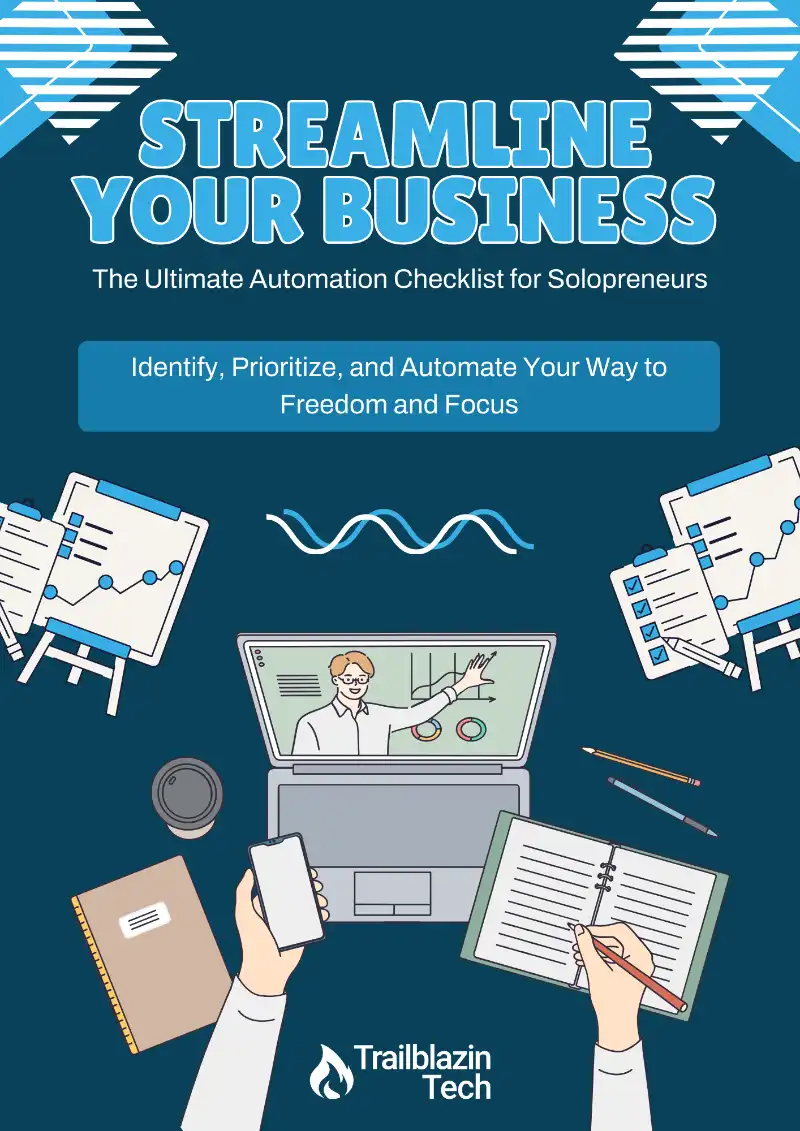As a coach or solopreneur, running challenges & webinars is commonplace. Yet, if you’re not techy, the setup can be overwhelming and keep you from running them. Today, I’m going to show you how to easily set up a challenge or webinar using ConvertKit. Whether you’re new to ConvertKit or looking to refine your process, this guide will walk you through each step to ensure your event is a success.
1. Create Your Form
The first step is to create a form where people can sign up for your webinar or challenge.
- Go to Sites > Forms > Builder.
- Click Add Form.
- Select a premade template or create one from scratch
- Customize the form to your liking & requirements.
When complete, you can click “Integrate” at the top right of the screen to copy the link to the form or to get the code to embed it on your website. Additionally, you can building a HighLevel landing page in a funnel and embed the form there if you want to include additional information & design elements.
That is all you need to do to collect your client’s information. The rest of the action happens in your workflow.
2. Create Your Workflow
The workflow is where all the magic happens. This is where your people will go once they fill out your sign-up form. This automation will include your welcome email, client tags, warm-up emails, as well as your follow-up emails. Everything happens from this one workflow.
- Go to Automation > Workflows.
- Click Create Workflow and select Start From Scratch.
- Name your webinar or challenge workflow.
- Save the workflow.
2a. Select Your Trigger
The first step is setting your trigger that will cause this workflow to run in HighLevel. To do that, follow the steps below:
- Click Add New Trigger.
- Search for and select Form Submitted.
- Click Add Filters and select the option Form Is, then select the name of the form you created in Step 1.
- Click Save at the lower right.
2b. Tag Your Contact
The next step is to make sure you tag your contact so you can track and filter them in the future.
- Click the Plus Icon beneath your trigger in the visual builder.
- Search for and select Add Contact Tag.
- Search for & select the tag you want to add, or type a new one in the text field and select Add New Tag to create it. I like to use a tag with the name and date (e.g.
challenge 7/24for a challenge that was run in July 2024). - Click Save at the lower right to save your action.
2c. Create Your Emails
After you’ve tagged your contact, the next step is to set up your emails. This step requires knowing which emails you want to send and when you want to send them. This includes both your keep warm and follow-up emails. First we will start with the welcome email they receive immediately upon signing up. Then we will focus on the rest of the emails.
Welcome Email
To add your welcome email, follow the steps below:
- Click the Plus Icon beneath your Add Contact Tag action.
- Search for and select Send Email.
- Name your email, give it a subject, and write (or paste) the copy for your email body.
- Click Save at the lower right to save your action.
Note: You can leave the sender name and email address blank. If you go to Settings at the top beneath your workflow title, you can set it there and it will be used for every email in the workflow.
Keep Warm & Follow-Up Emails
The steps for the rest of your emails will follow the same steps, which are detailed below. Before beginning this step, you can save time by first making note of the day & time you want each email to be sent. When ready, follow the steps below to create your emails & repeat for each email.
- Set Your Event Time
- Click the Plus Icon beneath your last action.
- Search for and select Set Event Start Date.
- Under Type, select Specific Date/Time.
- Set your Date/Time.
- Click Save at the lower right to save your action.
- Set Your Wait Step
- Click the Plus Icon beneath your last action.
- Search for and select Wait.
- Under Wait For, select Event / Appointment Time.
- Select the When dropdown (should read Before) and select Exact Time.
- Under IF THE TIMING OF THIS WAIT STEP IS ALREADY IN THE PAST, HOW SHOULD THE CONTACT PROCEED? select Skip all outbound communication actions, till next wait or Event Start Date action.
- Click Save at the lower right to save your action.
- Create Your Email
- Click the Plus Icon beneath your Wait action.
- Search for and select Send Email.
- Name your email, give it a subject, and write (or paste) the copy for your email body.
- Click Save at the lower right to save your action.
Simply repeat these steps for each keep warm or follow-up email you need to send, making sure to put them in the order they are to be sent (i.e. Keep Warm 1, Keep Warm 2, Follow Up 1, etc).
Save Time for Subsequent Emails
If you want to save time, you can copy and paste the above actions by following the steps below
- Click the 3 Dots to the right of your Set Event Start Date action.
- Select Copy > Copy All Actions From Here.
- Go to your last action and select Copy Here under that action.
- Edit the date/time in the new Set Event Start Date action.
- Edit the content in the new Send Email action.
- Repeat for each email you need to send.
Follow these steps for each email and you’ll be done in no time.
2d. Save & Publish Your Workflow
After you’ve created all your emails, click Save in the top right & Publish your workflow.
Once your workflow is published, start sharing the link to your sign-up form and you’re all set.
3. Running Future Webinars & Challenges
The beautiful thing about this setup is you only need to do it once. To run another webinar, you don’t need to start from scratch. Instead, you can follow the steps below to save yourself some time (and to keep your HighLevel account tidy):
- Update your existing webinar or challenge form and/or landing page with new details.
- Edit your workflow
- Change the tag that gets added
- Edit your emails as needed.
- Adjust the dates for when emails get sent
- Save the updated workflow
Alternatively, you can go to your list of workflows, select duplicate, rename the new workflow and edit it as needed.
Differences for Challenges
The steps for running a challenge and webinar are nearly identical. The major difference is that webinars are one-time events, whereas challenges usually run for a few days. This means there are usually additional emails that go out for a challenge, typically at the end of each day with a replay link & any follow-up notes.
For those emails I recommend following the same steps as above for creating your emails. The only caveat is you will need to remember to edit these emails with any replay links before they get sent out, unless you are linking to a prebuilt page that will house the replays.
The last thing you want is for emails to go out without links, so I would recommend adding an additional step before each of those emails goes out by using the Internal Notification action that will send you a reminder before that email goes out.
That’s it! That’s all there is to setting up a challenge or webinar in HighLevel. If you have any questions, feel free to leave a comment, and I’ll be happy to help.
Jump Start Your Automation Journey
Find out where automation can save you time and energy with our free Automation Checklist!