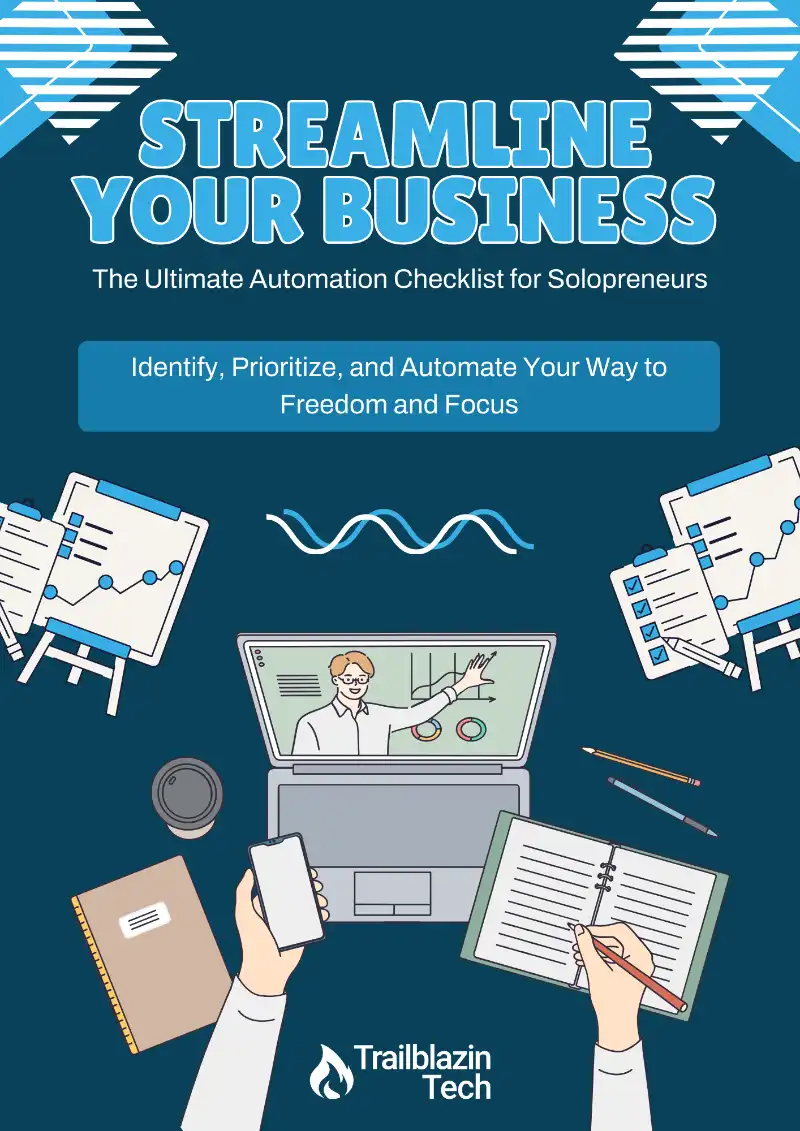When you first get your HighLevel account, one of the first things you’ll need to do is set up your business and personal profiles. These profiles form the backbone of your account, ensuring that your business details, contact information, and user settings are all configured correctly. In this guide, I’ll walk you through setting up your profiles step-by-step so you can get up and running quickly.
Setting Up Your Business Profile
Step 1: Access the Business Profile Settings
To begin setting up your business profile, navigate to the Settings menu in the bottom left corner of your HighLevel dashboard. You will be directed to the Business Profile page.
Step 2: Enter Your Business Information
Start by filling in the basic information about your business:
- Business Logo: Upload your business logo.
- Friendly Business Name: Enter the name your customers recognize.
- Legal Business Name: Ensure it matches the exact name registered with your EIN (Employer Identification Number).
- Business Email and Phone Number: Add the primary contact details for your business.
- Branded Domain: This will be the domain linked to your HighLevel subaccount. If you want to use your own custom domain (e.g.,
app.mydomain.com), click Add Domain and follow the instructions to add a CNAME to your DNS records.
Step 3: Configure the Physical Address and Time Zone
Enter your business’s physical address exactly as it appears on your EIN listing. This step is crucial if you plan to set up a phone number within HighLevel since it verifies your business’s legitimacy.
After entering your address, set your preferred time zone for accurate scheduling of emails and calendar bookings. Select your platform language and choose the language for outbound communications (English or Spanish).
Step 4: Business Information and EIN Setup
Scroll down to enter your business type, industry, and EIN number. Choose the Business Registration Type (usually EIN for U.S. users) and select the regions where your business operates.
On the right-hand side, you can add an Authorized Representative (usually yourself or a team member) with their name, email, job position, and phone number.
Step 5: Call and Text Messaging System Setup
If you plan to use HighLevel’s phone system, configure a voicemail greeting and set a timeout (e.g., 10 or 20 seconds) for unanswered calls. You can also enable Missed Call Text Back, which sends an automatic text message if a call is missed.
Step 6: Additional Business Profile Settings
There are a few other general settings to consider:
- Contact Deduplication Preferences: Enable or disable duplicate contact prevention based on your preference.
- Opportunity Pipelines: Decide if you want to allow duplicate opportunities.
- Email & Text Compliance Settings: Configure options for verifying email addresses & phone numbers when sending the first email.
Click Save Settings once everything is configured.
Setting Up Your Personal Profile
Step 1: Access the Personal Profile Settings
Go to My Profile on the left-hand side of the menu. This is where you’ll set up your personal information and user settings.
Step 2: Configure Personal Information
Upload your profile image and enter your first and last name, email address, and phone number. Choose your default calendar that will be used for scheduling appointments.
Step 3: Set Up Your Calendar and Email Sync
If you want to sync your Google, Outlook, or Apple iCloud calendars with HighLevel, click Add New under Calendar Settings. You can also connect other calendars like Calendly or set up a direct connection with your Zoom account.
Step 4: Additional Settings for Personal Profile
You can configure other settings such as:
- Signature: Create and save an email signature for all outgoing messages.
- Password and Security: Change your password or enable a two-way email sync if you want your emails to be managed within HighLevel.
Step 5: Video Conferencing Setup
If you use Zoom for meetings, connect your Zoom account under the Video Conferencing tab to seamlessly integrate video calls into your profile.
Adding New Team Members
If you want to add team members to your HighLevel account, go to My Staff. You can add new employees and configure their permissions, availability, and call settings.
- Click Add Employee and enter their details such as name, email, phone number, and profile image.
- Choose their user permissions and user roles (admin or general user).
- Set up their calendar configuration, call settings, and voicemail options.
- Click Save to create their account.
Final Thoughts
Setting up your HighLevel business and personal profiles is a straightforward process that sets the foundation for managing your business operations. By following these steps, you ensure your account is configured correctly and ready to support your business needs. Whether you’re setting up for the first time or adding new team members, these settings will keep everything running smoothly.
To continue setting up your account, check out this tutorial on setting up your domain for sending email.
If you have any questions or need additional support, feel free to reach out in our free community. Happy setting up!
Jump Start Your Automation Journey
Find out where automation can save you time and energy with our free Automation Checklist!